Windows10系统如何配置Java环境变量
作者:广州电脑培训发布时间:2020-10-15分类:电脑培训网-Java浏览:1427
本期电脑学校的小编就教大家如何安装配置Windows10系统如何配置Java环境变量。
第一步:去官网下载JDK安装软件
首先我们需要下载java开发工具包JDK,官网JDK下载链接:http://www.oracle.com/technetwork/java/javase/downloads/index.html,如图点击
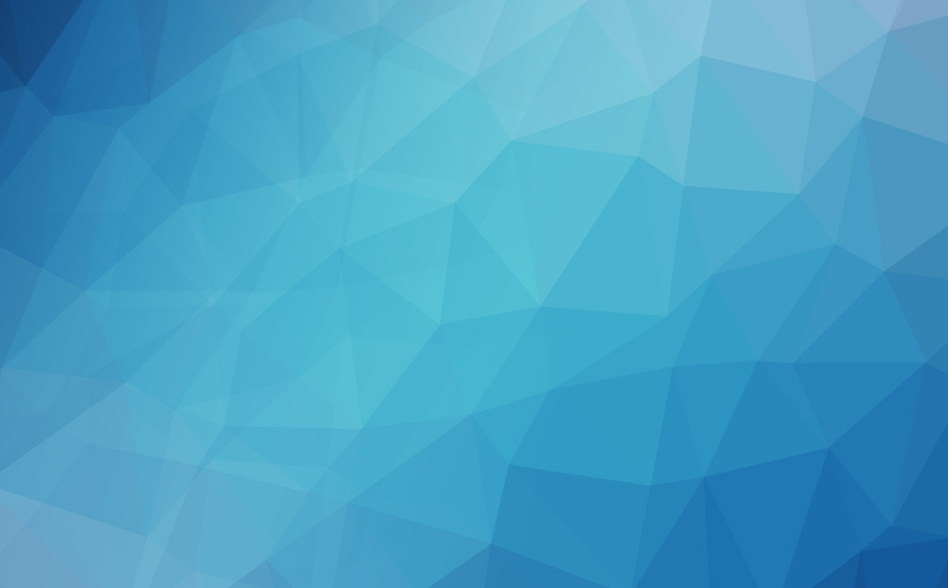
在下载的页面中,需要点击选择接受许可,并且根据自己的电脑系统来选择对应的版本,本篇文章以Windows 64位系统为教学案例
扩展:如果不知道自己的系统是几位的可以返回桌面——右键此电脑——属性,就可以看见电脑的操作系统是几位的了
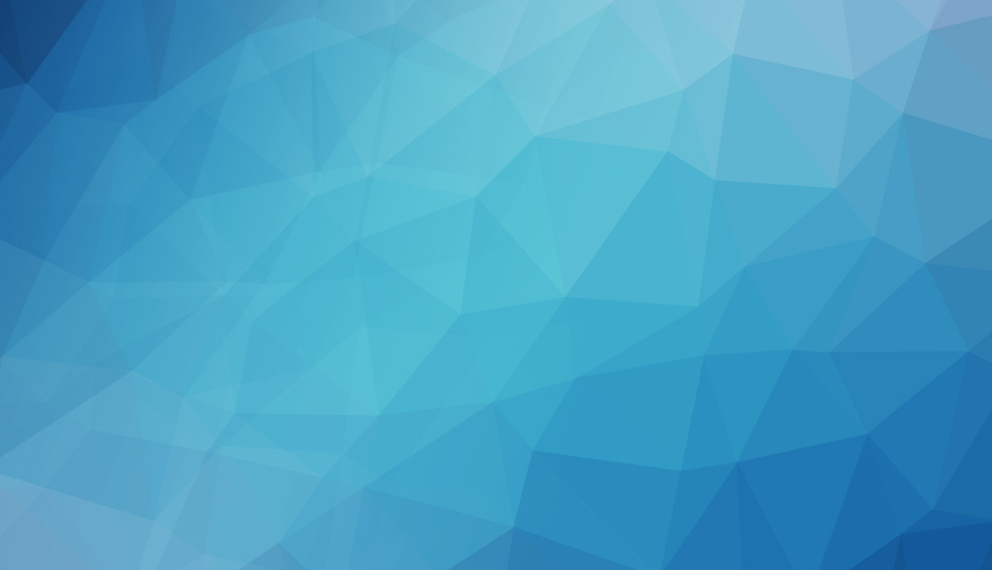
下载好JDK后双击打开根据提示安装,同时安装JDK的时候JRE也一起安装,操作简单没什么难度。
安装JDK的时候尽量选择它原本的安装路径,可以不用改,这里我们选择使用安装目录:C:\Program Files (x86)\Java\jdk1.8.0_91为例
配置环境变量(最重要的来了)
安装完JDK后返回桌面——右键此电脑——属性——高级系统设置——环境变量
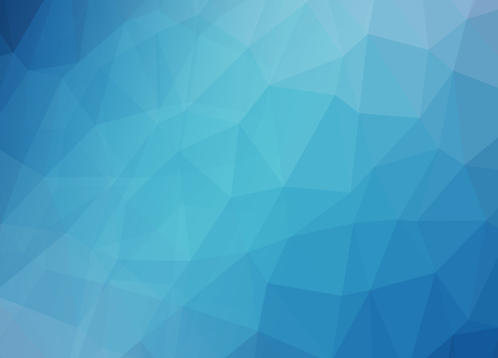
点击环境变量
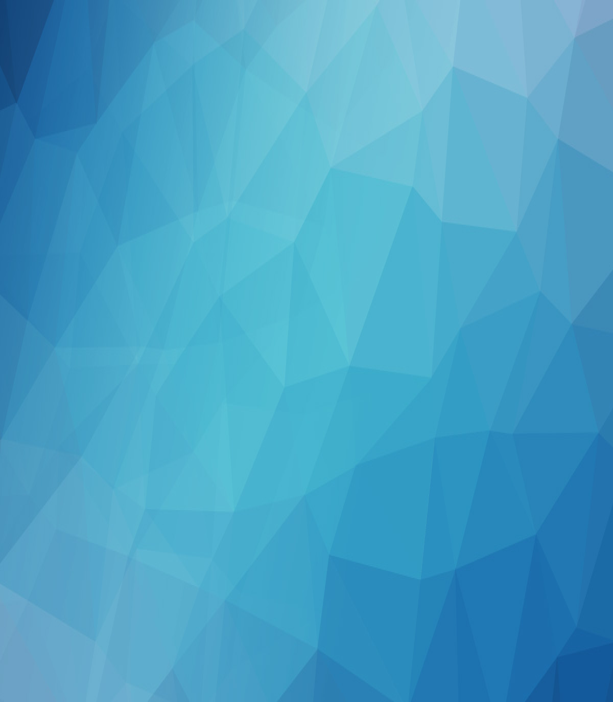
在 "系统变量" 中设置 3 项属性,JAVA_HOME、PATH、CLASSPATH,若已存在则点击"编辑",不存在则点击"新建"。
变量名:JAVA_HOME
变量值:C:\Program Files (x86)\Java\jdk1.8.0_91 要根据自己的实际路径配置
变量名:CLASSPATH
变量值:.;%JAVA_HOME%\lib\dt.jar;%JAVA_HOME%\lib\tools.jar; 注意变量值前面有个 .
变量名:Path
变量值:%JAVA_HOME%\bin;%JAVA_HOME%\jre\bin;
下图是电脑学校小编以前安装配置的,JDK版本不一样请勿照着抄,上面文字才是教程
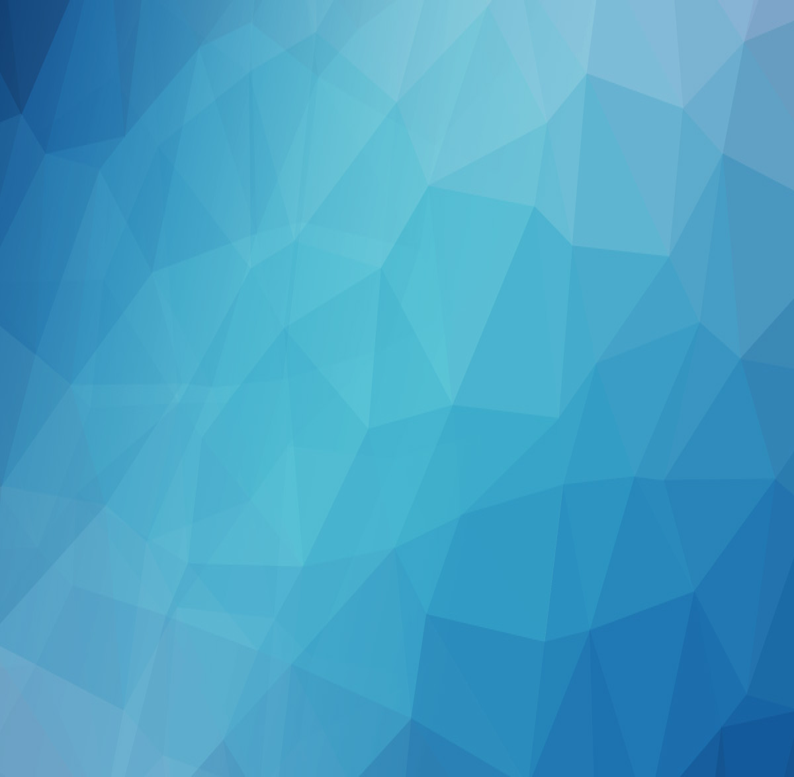
第一步:看看自己有没有“JAVA_HOME”的系统环境变量,如果则点击编辑,如果没有则点击新建
第二步(重点):变量名以及变量值一定不要写错,变量值点击浏览目录,找到你刚刚安装JDK的安装路径,点击确定就行了。
注:下图仅供参考,因为小编的JDK版本可能和大家的不一样,路径也可能不一样,千万不要照抄,路径一定一定要正确。
其余两个变量配置就照着抄就行了,但是注意看看自己有没有这两个环境变量,如果有就点击编辑,如果没有就新建

三个环境配置完成后,点击确定。
最后一步测试JDK是否安装成功
返回桌面——按Win+R键——输入cmd点击确定——进入命令行工具——输入java -version

命令行输入java -version,按回车弹出以下信息就证明安装成功,否则则安装失败。
注:小编的JDK版本不一样,所以弹出的数字不一样。
如果安装失败的小伙伴不要急,回去看看环境变量是否错误,仔细看看JKD路径是否错误或者看看是否少了字符。
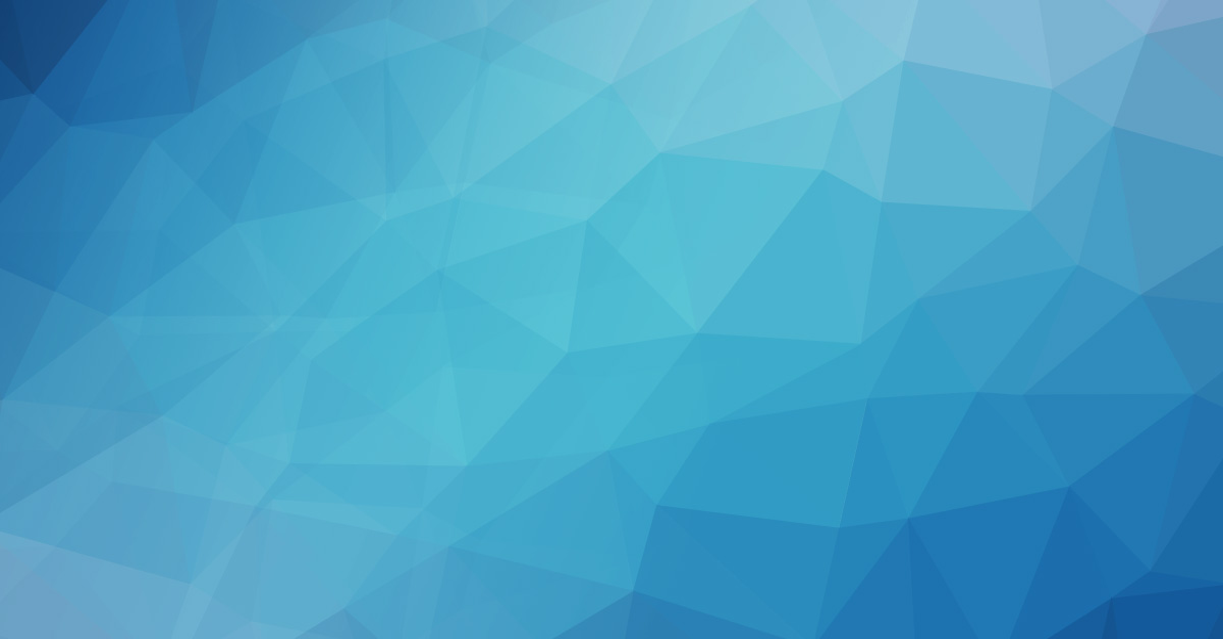
好了本期就到这里了,如果小伙伴觉得有用,欢迎各位小伙伴转发
- 电脑培训网-Java排行
- 最近发表
- 标签列表
-
